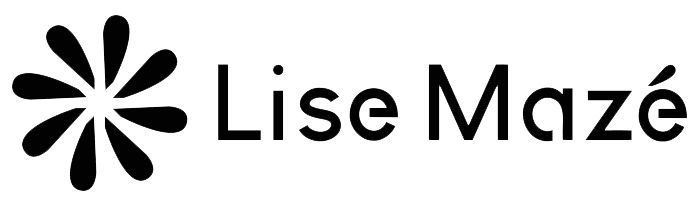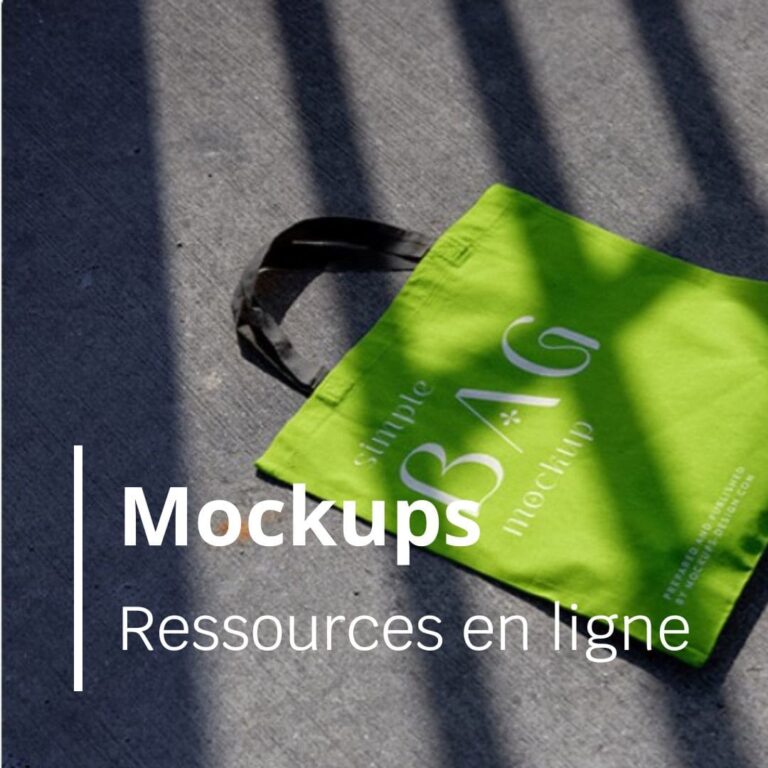Canva est un outil en ligne pour créer ses visuels. Deux formules sont proposées : un abonnement gratuit et un abonnement pro payant. La formule gratuite offre déjà beaucoup d’options et permet de se familiariser avec son fonctionnement. C’est ce dont nous allons parler ci-dessous. Libre à vous de choisir la formule pro ensuite suivant vos besoins.
Voici quelques conseils et astuces pour vous faire gagner du temps dans la création de vos visuels.
Dupliquez vos designs
Dans le cas où vous souhaitez garder un exemple de vos designs, pensez à dupliquer le design plutôt que de le modifier directement. Renommez-le. Ainsi vous pourrez y revenir si besoin.
Créez vos dossiers dans Canva
Vous verrez qu’au bout de quelques mois d’utilisation votre tableau de bord Canva va vite se retrouver plein de visuels divers. La première chose à faire pour vous y retrouver facilement est de créer des dossiers. Nommez-les de la manière la plus explicite possible pour votre activité. Par exemple, voici quelques idées :
- Rangez dans un dossier tous vos modèles de visuels : MODELES
- Importez dans un dossier toutes vos images : IMAGES
- Créez un dossier pour vos images illustrant votre site : ARTICLES SITE
- Vos éléments d’identité visuelle seront facilement accessibles dans un dossier : MARQUE
- Également vous pouvez créer un dossier pour les visuels de chacun de vos réseaux sociaux : INSTAGRAM YOUTUBE PINTEREST…
Nommez vos visuels
Afin de vous y retrouver rapidement, pensez à renommer vos visuels. Le champ se trouve au-dessus du visuel, dans la barre d’option supérieure. D’un coup d’œil, vous vous y retrouverez facilement ensuite.
Utilisez les raccourcis clavier
Canva utilise les raccourcis claviers standards mais aussi d’autres dont en voici quelques uns. Tous les raccourcis sont expliqués sur le site de Canva ici que vous soyez sur Mac ou sous Windows. Utiliser ces raccourcis permet de gagner du temps.
- « T » pour insérer un texte
- « L » pour une ligne
- « C » pour ajouter un cercle
- « Ctrl + D » pour dupliquer un élément
- …
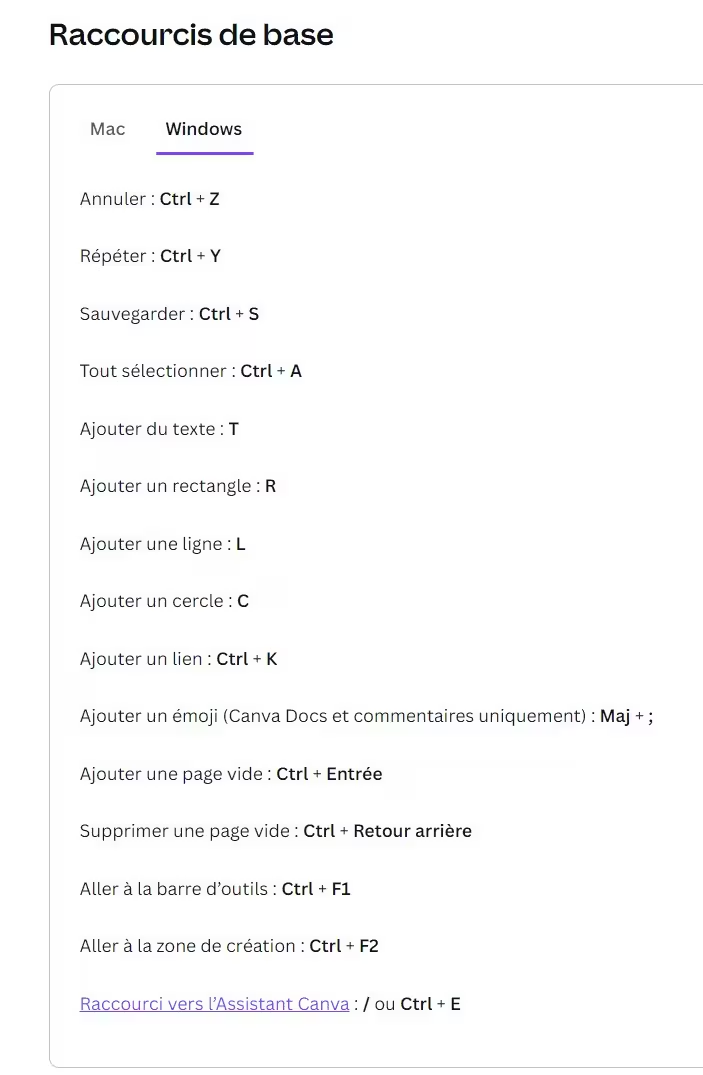
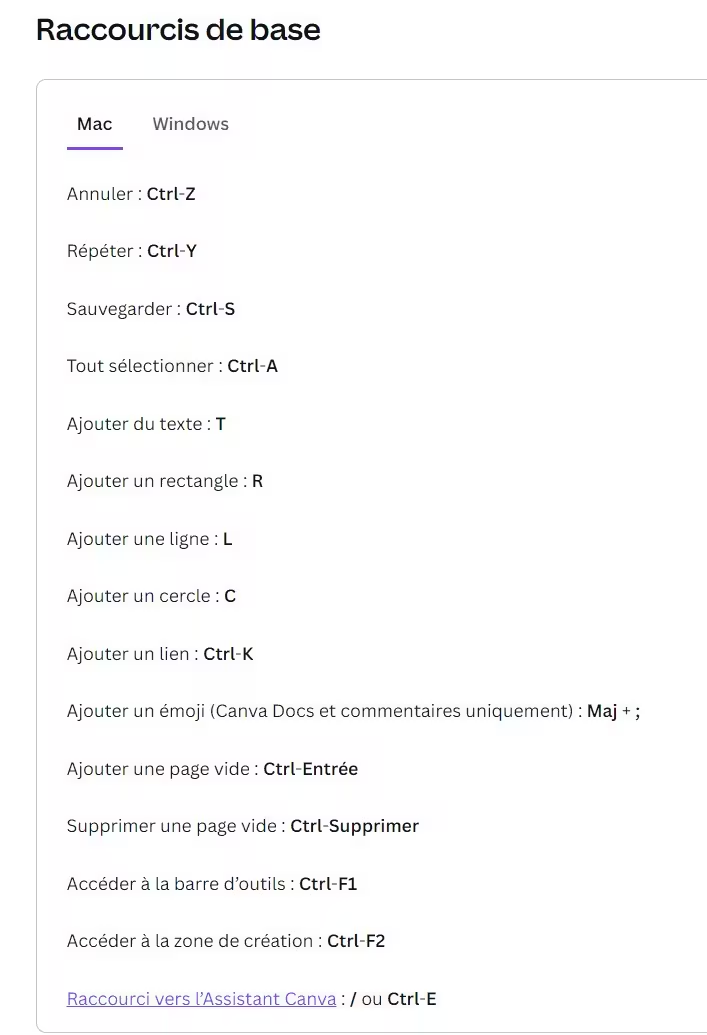
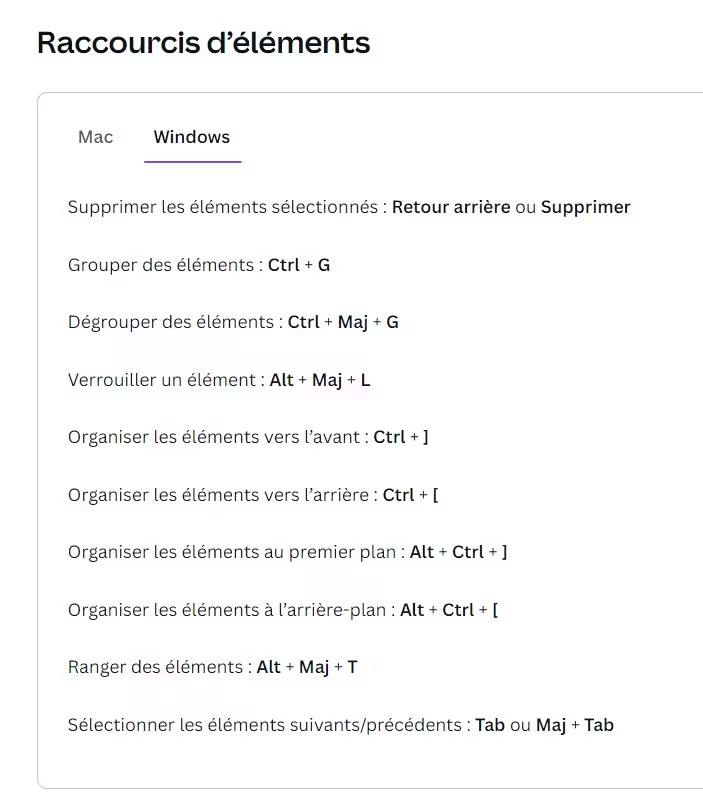
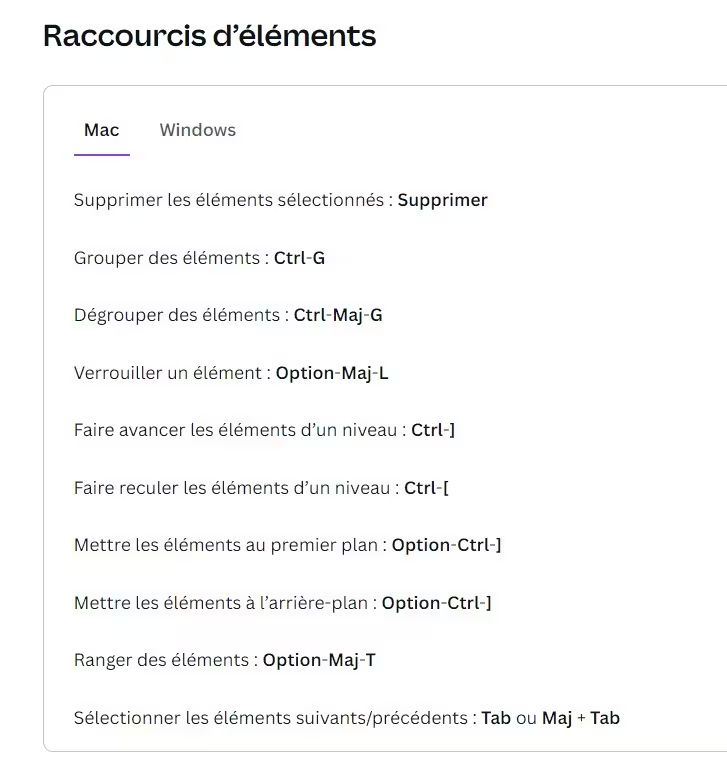
Familiarisez vous avec les éléments disponibles
Canva propose une multitude d’éléments. Afin d’obtenir un design professionnel, sélectionnez ceux qui vous serviront à mettre en avant vos visuels. Voici quelques pistes :
- Les bordures : lien vers le tutoriel sur Canva
- Les cadres avec insertion d’une image (tapez « cadres » dans la barre de recherche des éléments)
- En tapant « / », vous avez accès à des raccourcis pour insérer toutes sortes d’éléments.
Créez des mockups de vos images
Canva permet une option très pratique pour la mise en valeur de vos images. Créez un nouveau design à vos dimensions. Cliquez sur « / » et choisissez l’option « Choisissez plus » puis « Mockups ». Dans la barre latérale de gauche s’ouvre une grande variété de propositions :
- Les mockups populaires
- Les mockups de vêtements
- Les mockups de smartphones
- Les mockups d’ordinateurs…
Vous avez ensuite accès à différentes options pour l’intégration de votre image : rognage, alignement et retournement.
Il vous suffit d’importer votre image à insérer et de la glisser déposer sur le mockup. C’est rapide et instantané !

Rendez vos visuels accessibles à tous
Canva vient d’ajouter une option qui permet de vérifier si votre visuel est accessible aux personnes avec des handicaps. Elle permet de valider cinq points :
- Un contraste élevé entre les éléments. Ainsi vos textes seront bien visibles sur l’arrière plan.
- Une taille de texte correcte.
- Une police de caractère lisible. Les polices serif ou trop stylisées sont à proscrire.
- Un texte de substitution sur les images du document qui permet aux lecteurs d’écran d’interpréter le contenu.
- Des informations importantes notées de façon claire sur le visuel.
Pour accéder à cette option une fois votre projet ouvert, cliquez sur Fichier puis Paramètres puis sur Vérifier l’accessibilité du design. Des points bleus apparaissent sur votre visuel ainsi qu’une barre latérale « Accessibilité du design » avec toutes les remarques à corriger.
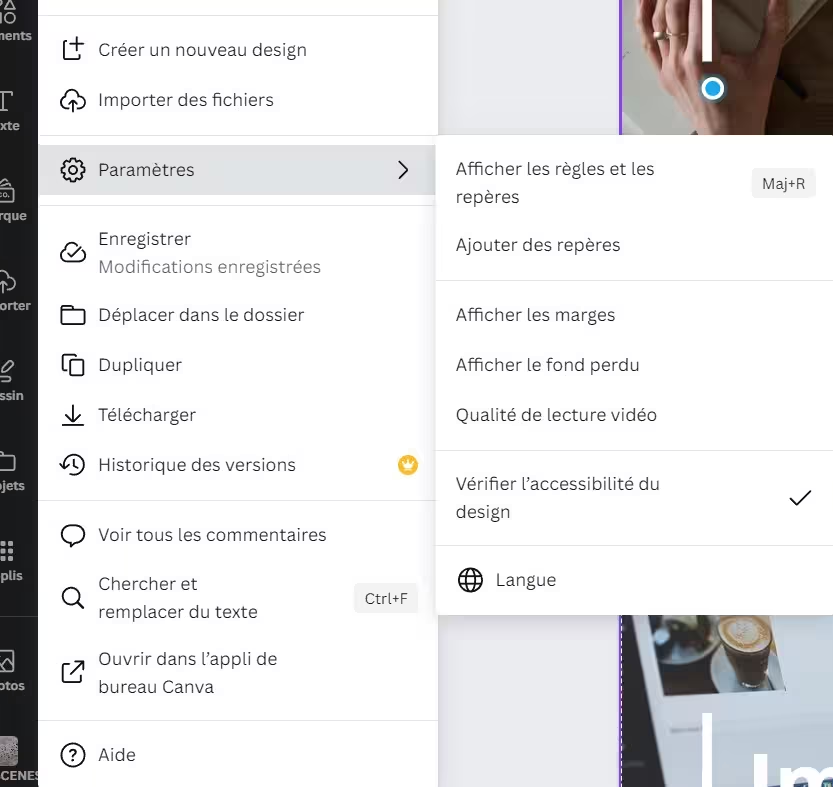
Téléchargez, enregistrez et partagez
Une fois votre visuel créé, vous avez plusieurs possibilités pour le partager. Voici le lien vers toutes les possibilités sur Canva : Télécharger, enregistrer et partager. A noter que certaines fonctions sont uniquement possibles avec l’abonnement payant (comme pour le format SVG par exemple).
Vous manquez de temps pour créer vos visuels ? Je peux vous aider. Envoyez moi un mail ou choisissez une date pour un entretien audio afin que vous me présentiez vos besoins. Cliquez simplement sur le lien jaune en bas de page. A bientôt !